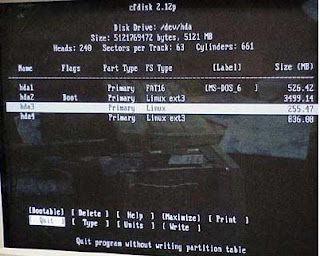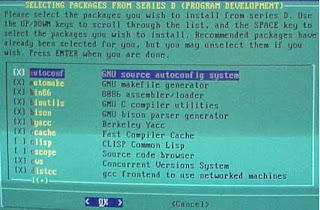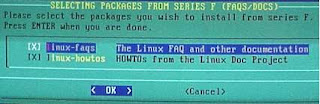We are now up to the point of installing the Slackware 'packages'.
We are now up to the point of installing the Slackware 'packages'.
In the Linux world, the various programs (or groups of programs) are called packages.
Since Linux is used in a wide variety of diverse computing applications, it's a rare case where an installation would want to have every package a available installed.
For someone planning to use Linux as an office desktop, you would want the graphical 'X' applications and associated software. X provides a very nice graphical user interface comparable to what Windows or Macintosh users are familiar with.
For someone like us, planning to use Linux for a Jnos server, the 'X' stuff is unnecessary and just adds to clutter on the machine (and takes up tons of hard disk space!).
Depending on the amount of hard drive space you have placed in the root partition, you may or may not have room for the 'X' graphical programs.
Your Jnos system will function fine if you install everything that is offered.
I will assume, however, that you want to install a fairly basic 'bare bones' Linux and will guide you with that in mind. If you have doubts as to whether you will use something you can add and delete packages later if you wish to make a change.
Jnos does not require much of Slackware Linux in order to run, and you're better off installing less than more.
 On the PACKAGE SELECTION screen, select ONLY the following and make sure any of the other selections do NOT have the 'X' for selection associated with them.
On the PACKAGE SELECTION screen, select ONLY the following and make sure any of the other selections do NOT have the 'X' for selection associated with them. To select or unselect you use the up and down arrows to highlight an item and then use the spacebar to 'toggle' the status (selected vs unselected) of that item.
You want only the following selected for a basic Jnos installation:
A - Base Linux System
AP - Various applications that do not need X
D - Program Development
F - FAQ lists and how-to documents
K - Linux kernel source
L - System libraries
N - Networking
Effectively, you are making sure that you have UNSELECTED 'Series T', Series TCL, 'Series X', 'Series XAP', and Series Y'
 When you are given the option for 'prompting mode' select EXPERT.
When you are given the option for 'prompting mode' select EXPERT. In the following sections, there are a few items shown as '(this is OPTIONAL) ' which means that if you have a machine very low on hard drive space you can elect to NOT install these packages as well. If you really pare things down you can get Slackware Linux to install on a 500meg root partition, otherwise it'll take up plenty more space.

Base Linux System Packages: [all the 'required' packages are selected to be installed.. only a few are not. If your machine supports USB then you should install the packages that deal with USB also]
In this section, you will be installing all the defaults but will want to UNSELECT the 'pcmcia-cs' and 'xfsprogs'items
 After you make the above unselections, you should note that
After you make the above unselections, you should note that
the system shows that it plans to install the following items:
kernel-ide linux 2.4.29 no scsi
aaa-base basic filesystem
aaa-elflibs various elf libraries
bash gnu bash shell
bin various system utilities
bzip2 compression utility (this is OPTIONAL)
coreutils core gnu command line utils
cxxlibs c shared libraries
dcron cron daemon
devs device files
e2fsprogs utilities for ext2/ext3 filesystems
elvis text editor
etc system config files
findutils gnu file finding utils
floppy utils for using dos floppies
glibc runtime glibc support libraries
glibc zoneinfo configures your timezone
grep searching tool
gzip compression util
hdparm get/set hard drive parms (this is OPTIONAL)
infozip zip utils (this is OPTIONAL)
isapnptools plug-n-play config tools (this is OPTIONAL)
kernel-modules linux kernel modules
less text pager
lilo boot loader
loadlin boots from msdos
logrotate system log roataion util
minicom serial transfer and modem comm
module-init-tools kernel module utils
openssl-solibs openssl shared libar (this is OPTIONAL)
pciutils linux pci utils (this is OPTIONAL)
pkgtools slackware package management tools
procps displays process info
sed gnu stream editor
shadow shadow password suite (this is OPTIONAL)
slocate locates files on system (this is OPTIONAL)
smartmontools (this is OPTIONAL)
sysklogd (this is OPTIONAL)
syslinux
sysvinit
tar
tcsh
udev
umsdos-progs
utempter lib for writing utmp/wtmp (this is OPTIONAL)
util-linux util linux utils
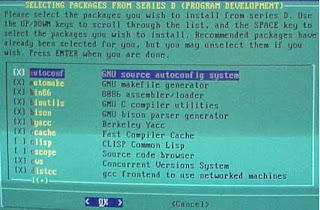
Selecting packages from series AP applications: You will want to UNSELECT:
a2ps, alsoa-utils, amp, aumix, espgs, flac, ksh93, lsof, madm, mpg321, mt-st, normalize, quota, raidtools, rexima, rpm, sox, vorbis-tools, workone, zsh.
You will want to SELECT: at, sudo
After making the above selections and unselections you should
note that the system plans to install the following:
at schedule commands to execute at a later time
groff gnu groff document formatting system (this is OPTIONAL)
jed programmers editor (this is OPTIONAL)
joe text editor
lsof list open files (this is OPTIONAL)
lvm logical volume manager
man online documentation reader
man-pages online documentation
mc midnight commander file manager
quota user disk quota utils (this is OPTIONAL)
rzip large file compression util (this is OPTIONAL)
screen ansi/vt100 terminal emulator
sudo allow special users limited root access (this is OPTIONAL)
texinfo gnu texinfo documentation system (this is OPTIONAL)
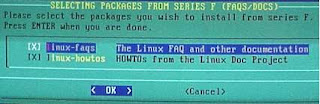
Selecting packages from series F - FAQ-docs Select both entries shown
 Selecting packages from series K - Linux Kernel Sources
Selecting packages from series K - Linux Kernel Sources Select Linux kernel 2.4.29
 Selecting packages from series L - Libraries
Selecting packages from series L - Libraries Sometimes it's safest to just install all the libraries, or all the default libraries. For our minimalist Jnos/Linux installation we can unselect quite a few libraries and save space. You can skip this section if you have plenty of hard disk space.
Unselect the following:
alsa-lib, arts, aspell, aspell-en, atk, audiofile, esound, expat, gdk-pixbut, glut, imlib, jre, lcms, lesstif, libao, libart_lgpl, libcaca, libexif, ligblade, libgsf, libid3tag, libmad, libmng, libpng, libtiff, libungif, libwmf, netpbm, pilot-link, sdl, slang, taglib, wv2, xaw3d.
Leave the other library files in their default state of selection.
 Selecting packages from series N - Network.
Selecting packages from series N - Network. Unselect the following:
apache, bitchx, dnsmasq, epic4, getmail, irssi, lftp, links, metamail, mutt, nmap, pidentd, popa3d, procmail, sendmail, stunnel, tin, trn, vsftpd, wireless-tools, ytalk Select the following: forward Leave the other items in their default selection state, unless you're familiar with the servers and know you will not be needing them. Jnos doesn't use the Linux servers, so all you really need here is 'forward' and 'inetd' the
 super-server.
super-server.
Setup may prompt you for installation of X servers and X applications.
It only does this if you had not DE-SELECTED those as advised on an earlier screen. If you have room on the hard drive, and wish to install the X graphical user interface stuff, by all means do so.
When it is done asking you what you want to install, the computer will spend some time thinking about how it'll get all that stuff off the CDrom and onto your hard disk.
After a short time, the 'Installing package series A' screen appears and it will commence to install the desired packages.
If during a package install it comes up with any 'fatal errors', please don't die-- but make a note of the full filename and path of the package that it was unable to properly install.
It is possible that you can make another attempt later to install it without having to start the entire process again from the beginning.
Read more...
 When you first boot into the DOS setup program you will want to hit F3 twice to exit the setup and get to the A: prompt.
When you first boot into the DOS setup program you will want to hit F3 twice to exit the setup and get to the A: prompt.  From the A prompt you will want to use FDISK to access the hard disk and first view the present partitions on the drive. Do NOT just delete all the partitions on the drive first-- as that can be counterproductive depending on what's on that drive.
From the A prompt you will want to use FDISK to access the hard disk and first view the present partitions on the drive. Do NOT just delete all the partitions on the drive first-- as that can be counterproductive depending on what's on that drive. If your machine is already setup with a small DOS partition and a larger secondary partition you might want to leave the smaller DOS partition in place and delete the secondary partition-- this will save you from having to install DOS (though, installing DOS is not a big deal).
If your machine is already setup with a small DOS partition and a larger secondary partition you might want to leave the smaller DOS partition in place and delete the secondary partition-- this will save you from having to install DOS (though, installing DOS is not a big deal).  After you are done with the DOS Fdisk partition table tool you can reboot into the DOS installation floppy and let it do it's automatic install of DOS, as it would now just be putting DOS into that smaller partition on your hard drive.
After you are done with the DOS Fdisk partition table tool you can reboot into the DOS installation floppy and let it do it's automatic install of DOS, as it would now just be putting DOS into that smaller partition on your hard drive.